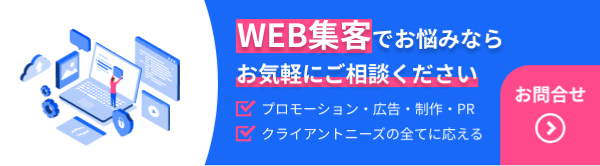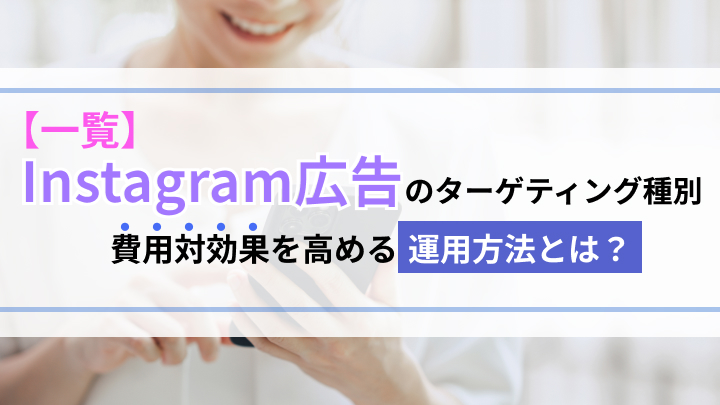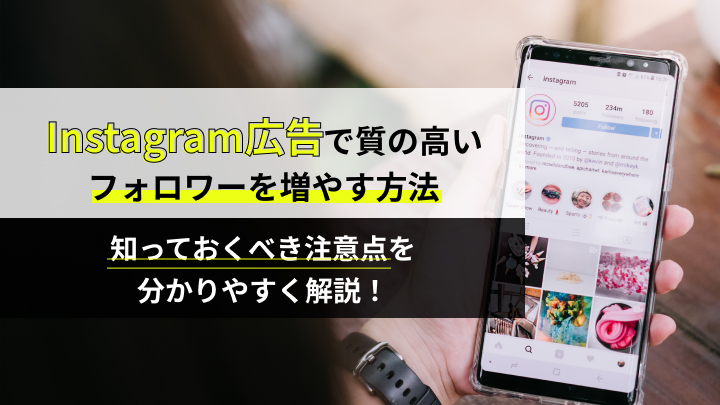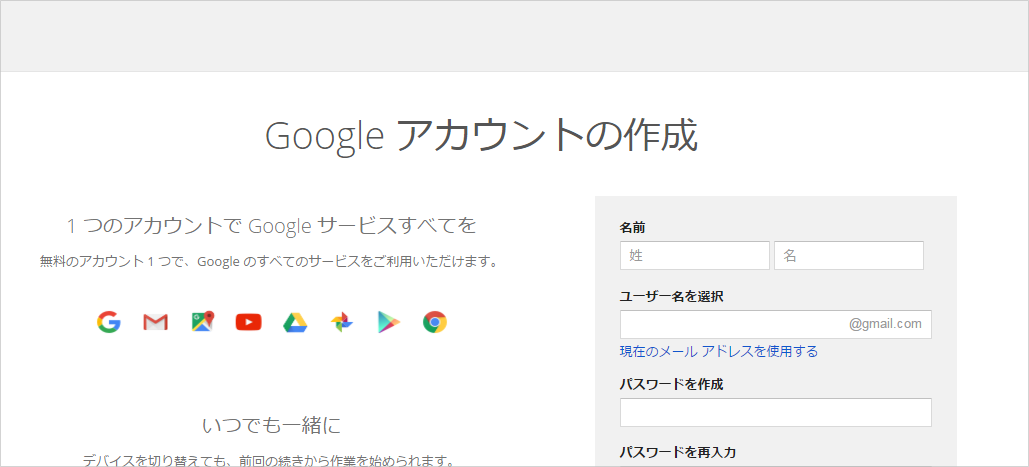
【初心者WEB担当者向け】Googleアカウント作成の手順
こんにちは、Webディレクターの服部です。
この「初心者WEB担当者向け」シリーズでは、初めてWEB担当者になった、
「Google AnalyticsやGoogle Search Consoleなんて使ったことがない!」という方に向けて、
Googleアカウントの作り方から登録・その後の画面の見方まで順番に解説いたします。
今回は最初の一歩、アカウント作成の方法です。
もちろん新たにGmailアドレスを作ることも可能ですが、
既存のメールアドレスでGoogleアカウントを作成することもできます。
順番に見ていきましょう。
※本記事は2017年4月時点でのGoogleの仕様に基づき、説明しております。
アカウント作成ページを開く
Googleのトップページから開く
1. Googleのトップページ(https://www.google.co.jp/)を開く
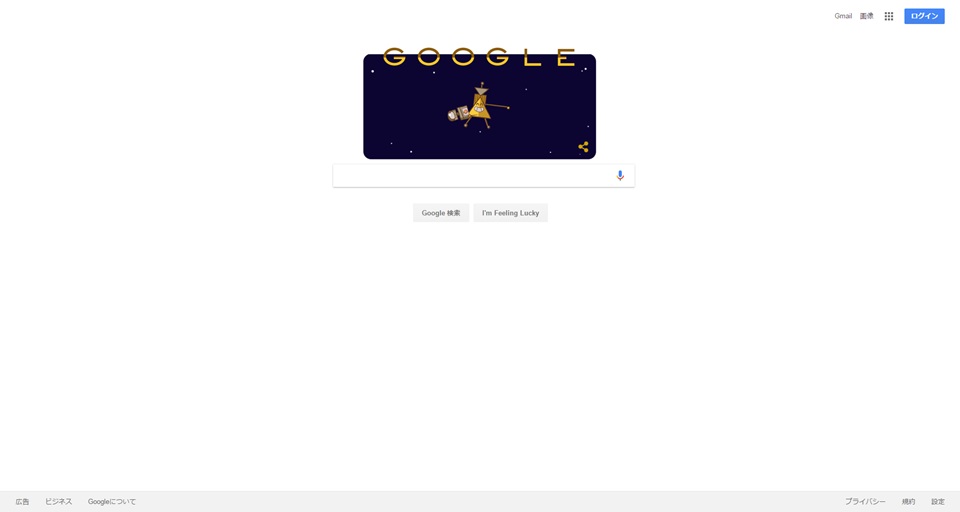
2. 右上の「ログイン」をクリックします。
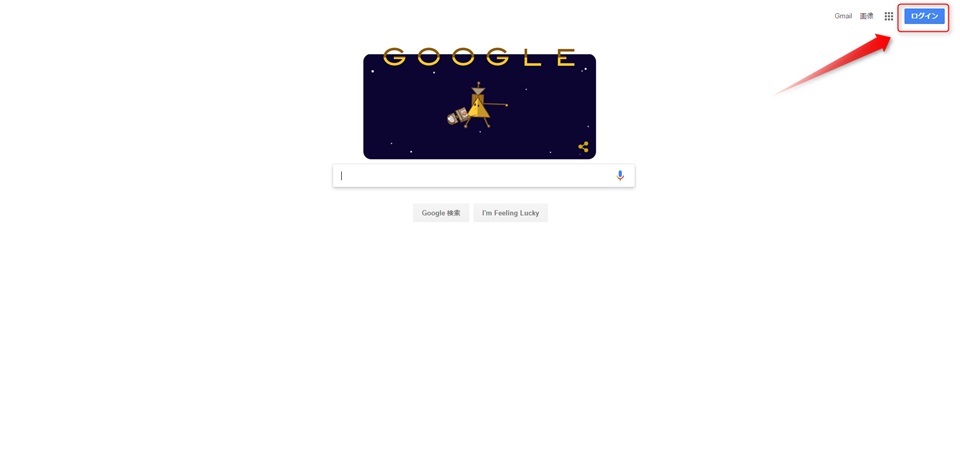
3. ページ下部の「アカウントを作成」をクリックします。
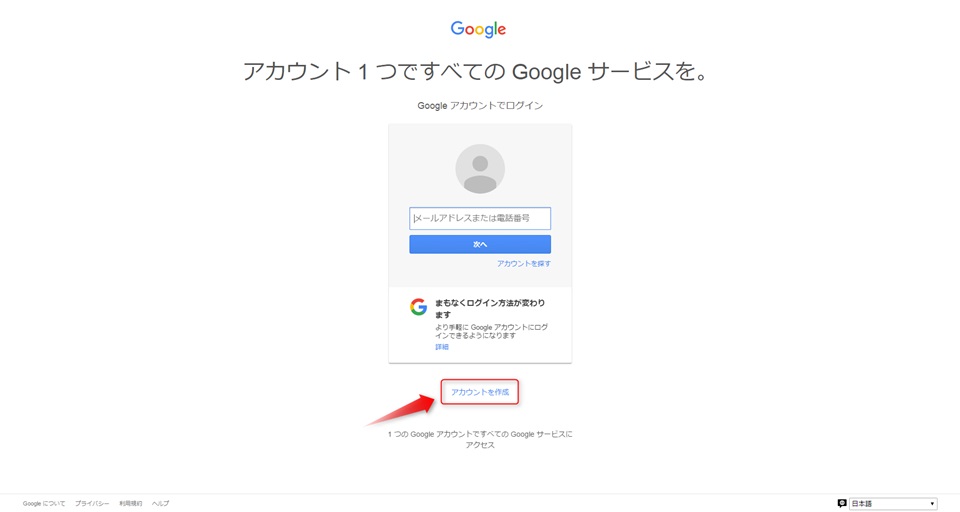
検索して開く
「google アカウント 作成」で検索してそのまま該当ページを開くこともできます。
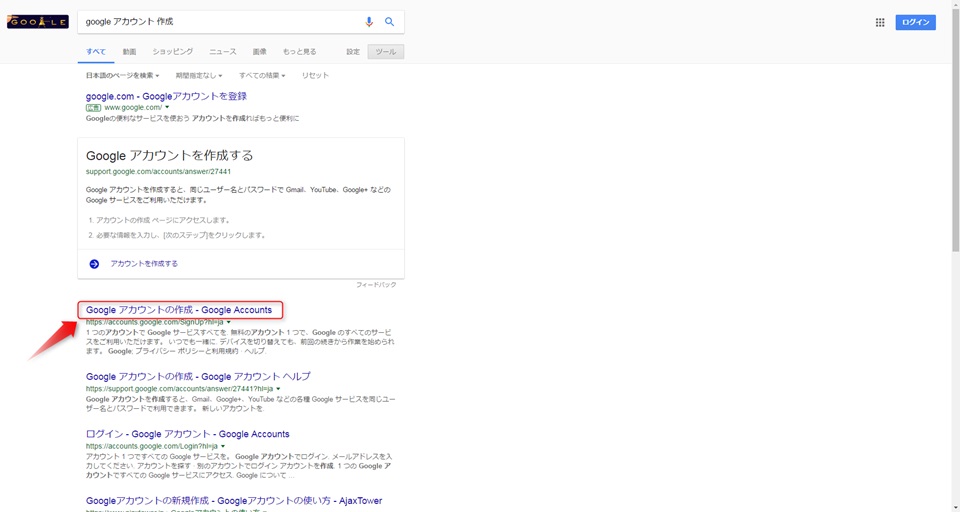
登録情報を入力する
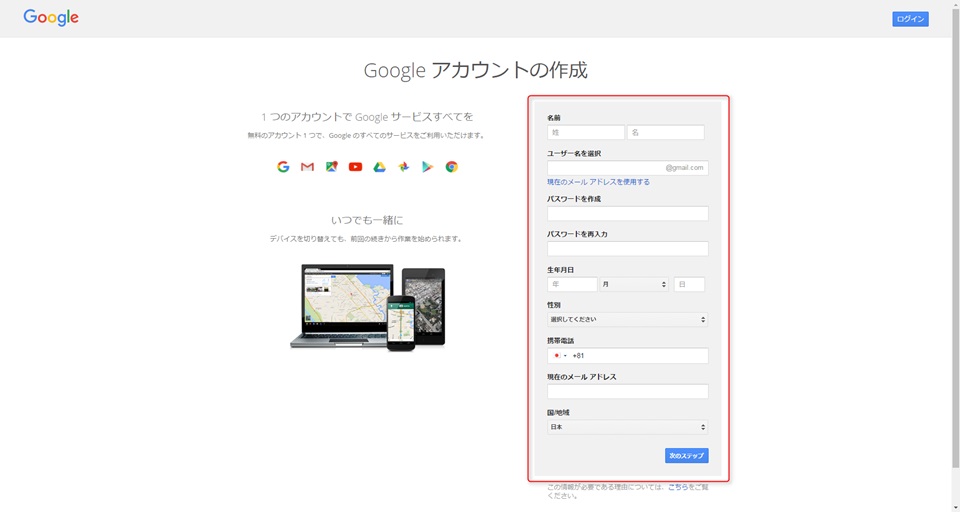
下記の通り、登録情報を入力しましょう。
1. 名前
姓名を入力します。アルファベットやカタカナ・ひらがなの設定も可能です。
2. ユーザー名を選択
新規のGmailアドレスを作成したい場合は希望の文字列を入力します。
半角のアルファベット・数字が使えます。
記号は「-(ハイフン)」や「_(アンダーバー)」は使用できませんが、「.(ピリオド)」を使うことができます。
既存のメールアドレスを利用したい場合は
「現在のメールアドレスを使用する」というリンクをクリックします。
3. パスワードを作成
8文字以上の英数字でパスワードを設定します。
推測されやすい文字列は使用しないようにしましょう。
「パスワードを再入力」の欄にも同じパスワードを入力します。
4. 生年月日
自身の生年月日を登録します。
会社のアカウントだからといって、会社の創立年月日などを設定した場合、
未成年と判断されて最後まで登録ができないため、必ず担当者の生年月日を入力しましょう。
5. 性別
自身の性別を選択します。
6. 携帯電話
こちらはなりすまし防止などのセキュリティ確認の際に使われることがあります。
現在、使用している携帯電話の番号を登録しましょう。
7. 現在のメールアドレス
予備のメールアドレスとして登録します。
アカウントの情報が変更された時などに通知が送られる宛先です。
※2.で「現在のメールアドレスを使用する」を選択した場合は登録欄が表示されません。
8. 国/地域
「日本」を選択したままにします。
すべて入力が完了したら「次のステップ」をクリックします。
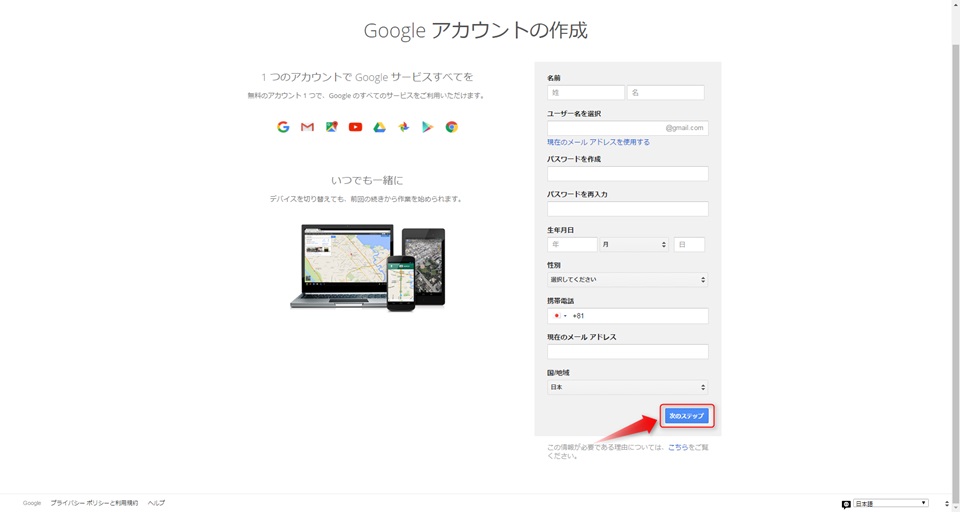
プライバシーと利用の規約に同意する
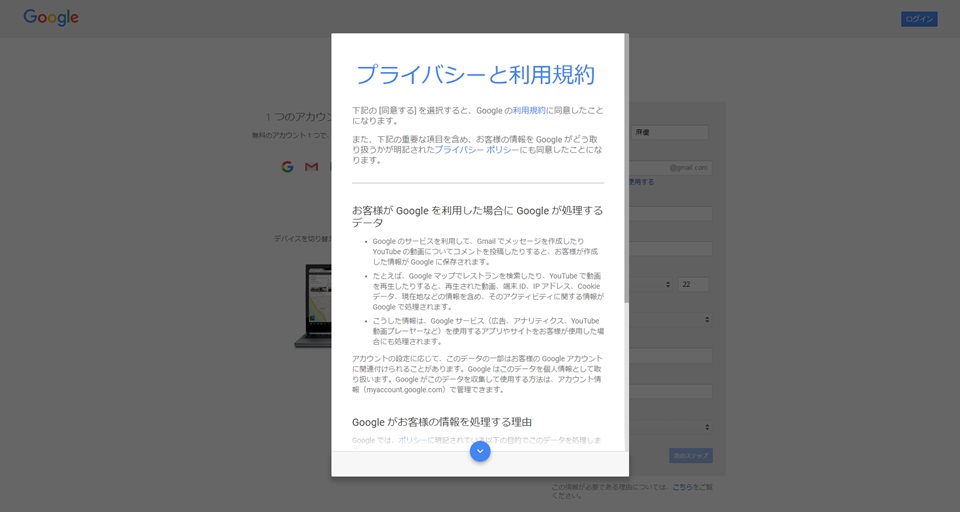
Googleのプライバシーと利用の規約が開きますので、
すべて読んで、最後に「同意する」をクリックします。
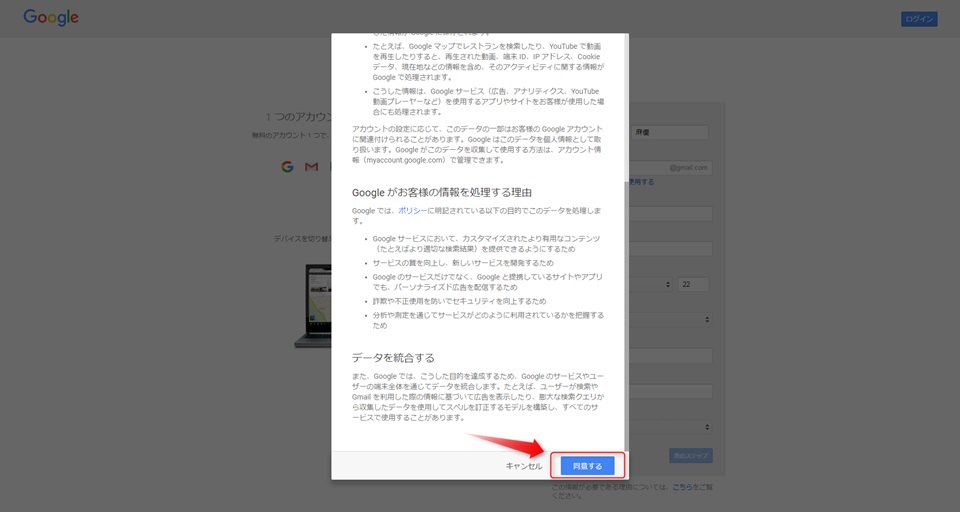
アカウントの確認を行う
テキストメッセージで確認を行う場合
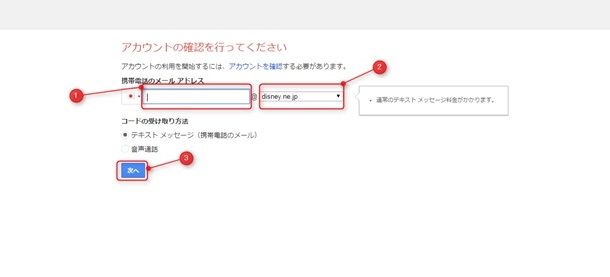
手元にある携帯電話のメールアドレスを入力して
「コードの受け取り方法」は「テキストメッセージ(携帯電話のメール)」を選択したまま
「次へ」をクリックします。
音声通話で確認を行う場合
「コードの受け取り方法」を「音声通話」の選択にし、自身の携帯電話番号を入力して「次へ」をクリックします。
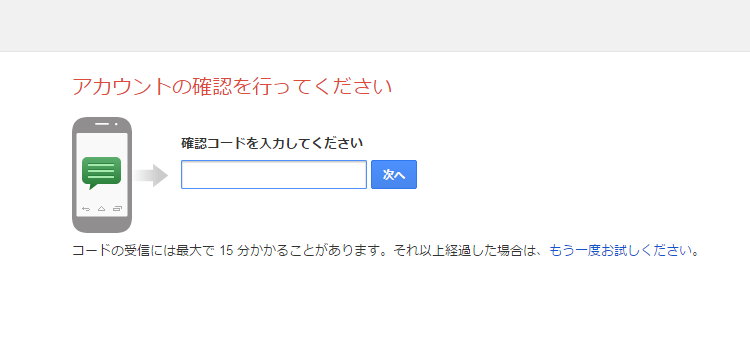
ショートメッセージ送られてきたコードあるいは音声通話でアナウンスされたコードを画面に入力し「次へ」をクリックします。
アカウント作成完了!
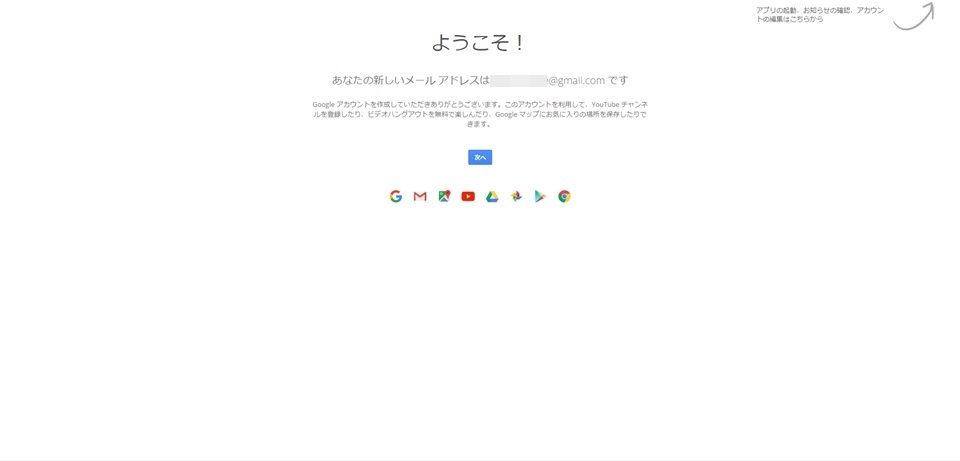
これでGoogleアカウントの作成は完了です。
「次へ」をクリックすると以下のような設定画面が開きますが、最初の段階では特に設定する必要ありません。
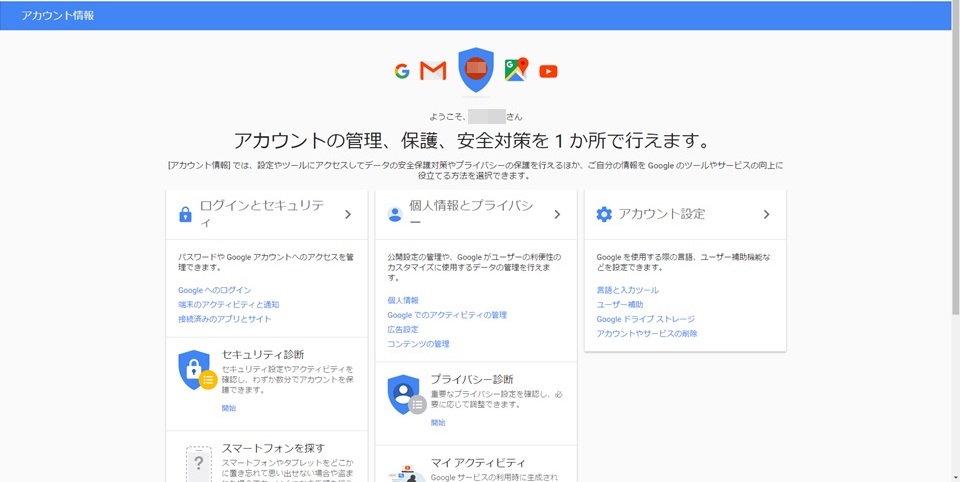
まとめ
無事にアカウントは作成できましたか?
Googleアカウントを一つ作っておくとGoogle AnalyticsやGoogle Search Consoleなどの分析ツールを利用できることはもちろん、
Googleドライブでファイルをクラウド管理したり、GoogleスプレッドシートやGoogleドキュメントなど、WEB上で直接編集できるファイルを持つこともできます。
また、2006年にGoogleはYouTubeを買収したので、GoogleアカウントはYouTubeアカウントとしても使うことができます。
WEB担当者になったときには是非一つ作っておきましょう。
執筆者情報

J-Grip Marketing編集部
Web集客・制作分野におけるブランディング・コンサルティング・マーケティングのプロフェッショナル。効果的でありながらWeb集客の本質に関する情報を、専門的にかつ分かりやすく紹介いたします。