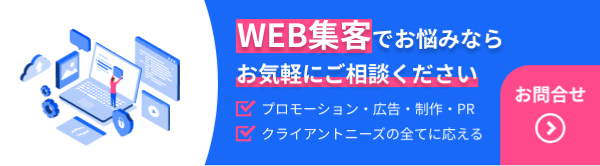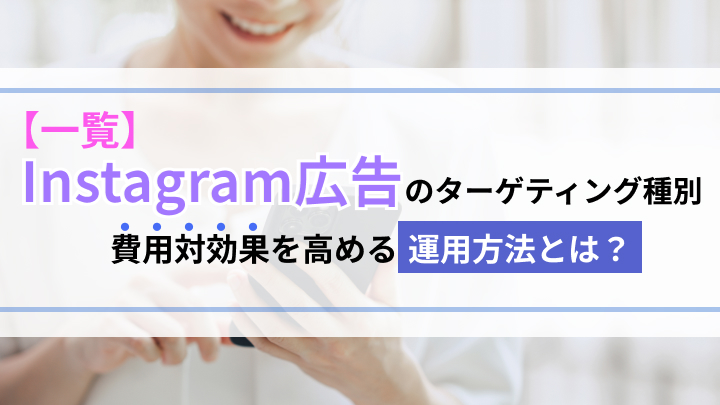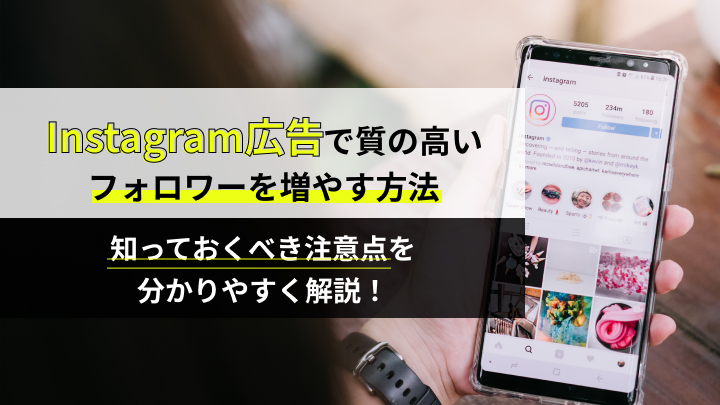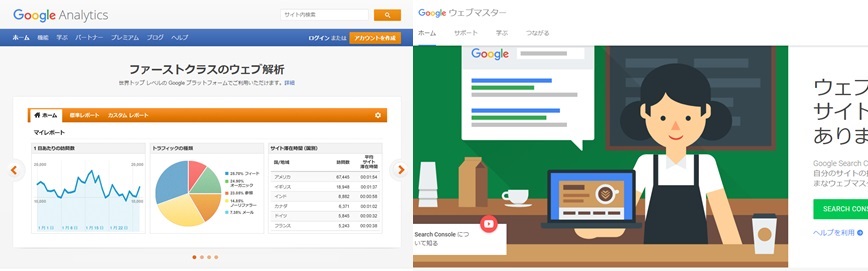
【初心者WEB担当者向け】GoogleAnalyticsとGoogleSearchConsoleへの登録
こんにちは、Webディレクターの服部です。
前回は「【初心者WEB担当者向け】Googleアカウント作成の手順」についてご説明しましたが、
今回は「Google Analytics」と「Google Search Console」への登録方法について解説します。
※本記事は2017年5月時点でのGoogleの仕様に基づき、説明しております。
Google AnalyticsとGoogle Search Consoleって何?
このシリーズは初心者WEB担当者向けのため、基本的なところからご説明します。
Google Analyticsとは?
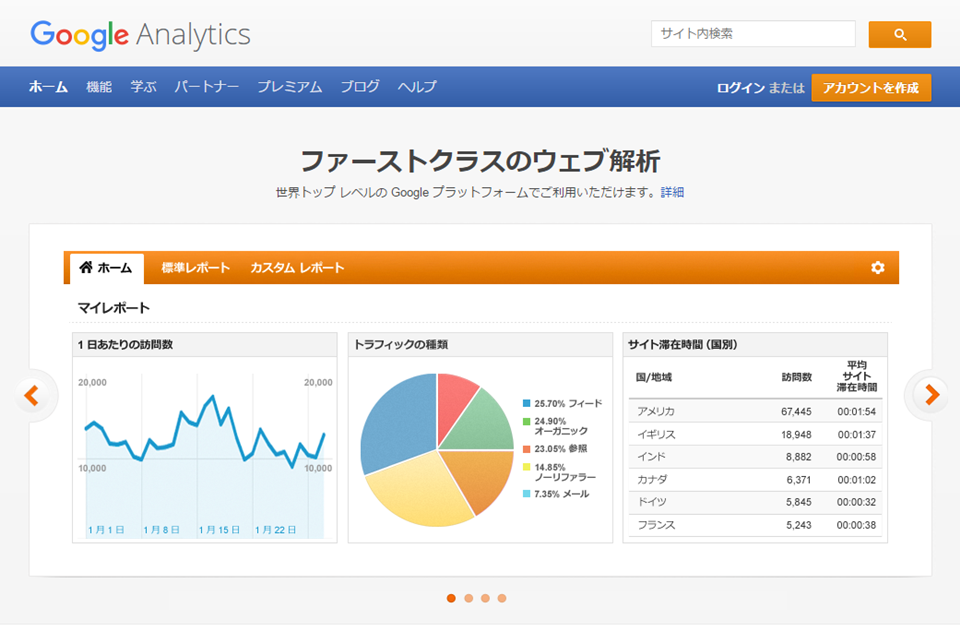
Google Analyticsとは、Googleが提供するWebサイトのアクセス解析ツールです。
特定期間におけるPV(ページビュー=ページの閲覧)数などの確認はもちろんのこと、
どのようなデバイスから見られているのか、どの時間帯に訪問されたのか、どのページへの訪問が多いのか、どれぐらいの時間ページに滞在したのか、などなど、あらゆる情報を細かく見ることが可能なツールです。
Googleのアカウントさえ取得すれば無料で使えますが、有料版も存在しています。
有料版の方がサポートが充実しており、より膨大なデータ量を処理しやすくなりますが、無料版で十分便利に活用できます。
有料版との比較が知りたい方は下記をご参照ください。
Google アナリティクス プレミアムの機能一覧 – Google アナリティクス
Google Search Consoleとは?
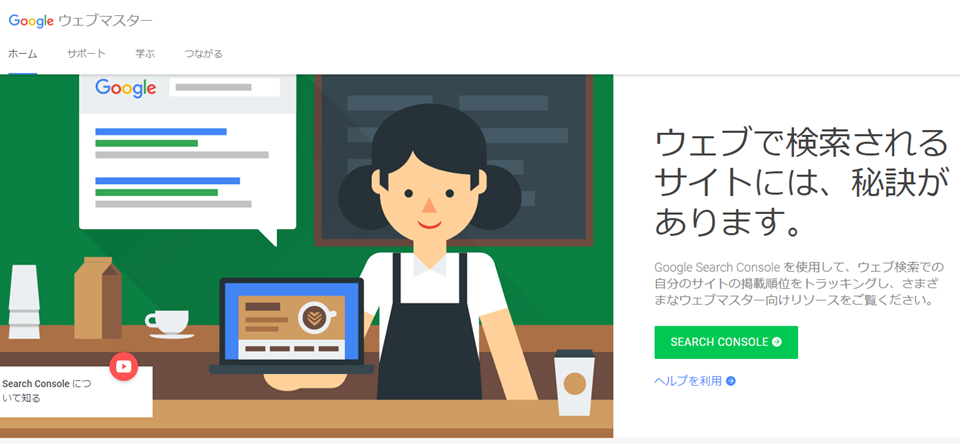
Google Search Consoleとは、Googleが提供するWEB担当者向けのサイト最適化ツールです。
このツールを通してサイトの構造を適切にGoogleへ伝えることで検索エンジン最適化を図ったり、サイトの状態を確認することによって改善点を発見することができます。
早速、登録しよう!
それでは、早速登録方法について見ていきましょう。
この2つのツールを登録する場合、先にAnalyticsの登録をしましょう。
Analyticsの登録をしておくことでSearchConsoleの登録は簡単に済ませることができます。
Google Analyticsの登録方法
1. アカウントを作成
公式サイトへアクセスし、「アカウントを作成」ボタンからアカウントを作成ページを開きます。

前回の記事で作成したGoogleアカウントでログインします。
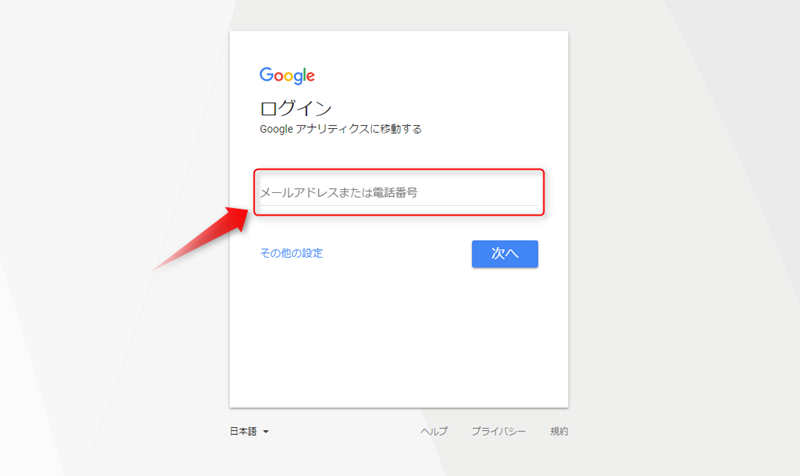
Googleアナリティクスの使用を開始の「お申し込み」ボタンをクリックします。
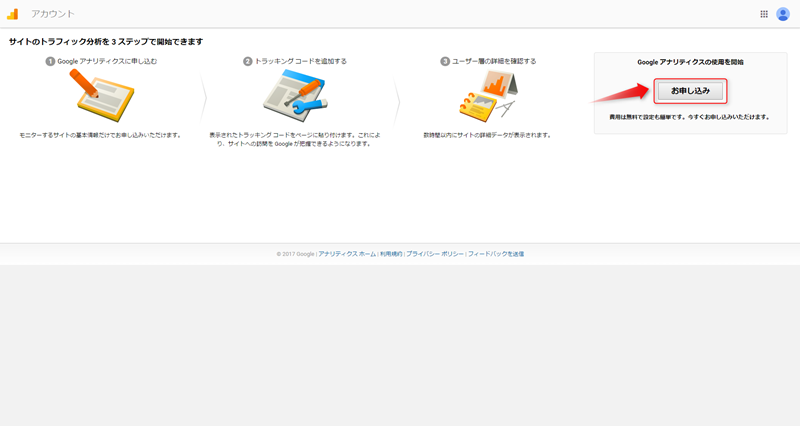
アカウントの情報入力ページが開くので順番に入力していきます。
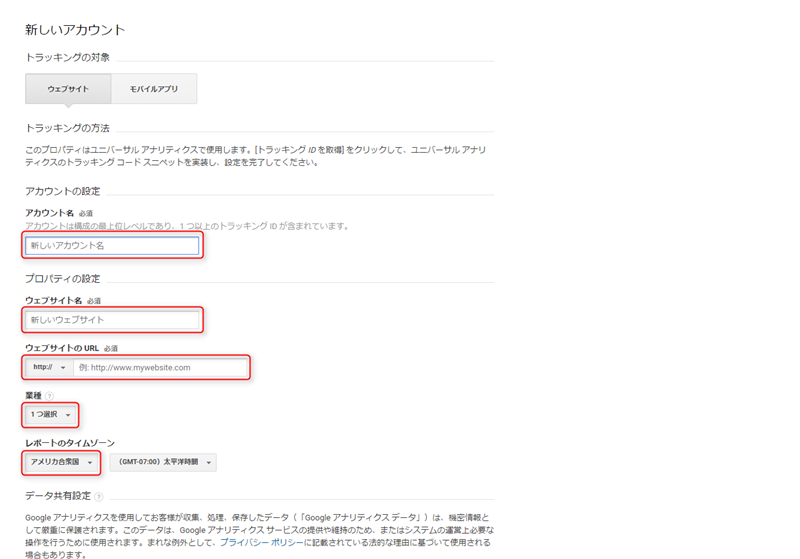
・アカウント名
GoogleAnalyticsを使用する際のアカウント名を入力します。
サイト名ではなく、ユーザー名のような認識でお考えください。
・ウェブサイト名
こちらにサイト名を入力します。
今後、複数サイト管理することも見越して「●●●コーポレートサイト」など分かりやすい名前にしましょう。
・ウェブサイトのURL
登録するWebサイトのURLを入力します。
・業種
登録するWebサイトに最適な業種を選びます。
・レポートのタイムゾーン
日本を選択しましょう。
そして「データ共有設定」を確認します。
これは、Analyticsで収集したデータを他ツールでも活用するかどうかという設定です。
基本的には全てチェックが入った状態で進めて問題ありません。
詳細が気になる方は下記をチェックしてみてください。
データ共有設定 – アナリティクス ヘルプ
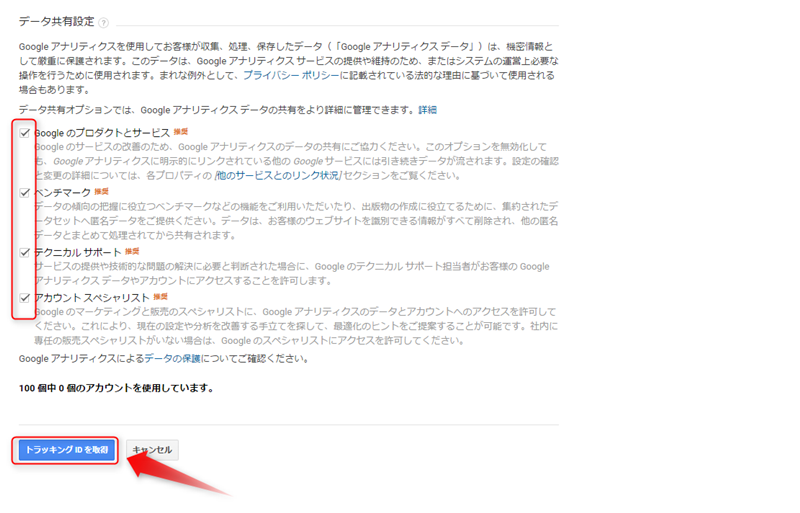
最後に「トラッキングIDを取得」のボタンをクリックします。
2.トラッキングIDを埋め込む
新しい画面に遷移してトラッキングIDが表示されます。
Webサイトの作り方によってトラッキングIDの埋め込み方は異なるのですが、
主に2パターンありますのでご紹介します。
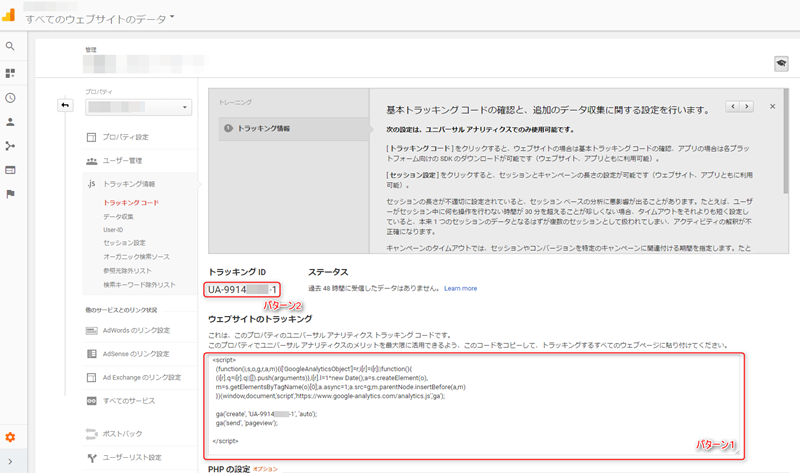
パターン1:静的にサイトHTML内に埋め込む場合
サイト全体のheadタグ内に挿入できるように、の直前にトラッキングコードを貼り付けましょう。
WordPressであれば、管理画面の「外観」メニューから「テーマ編集」→「ヘッダー(header.php)」を選択すれば該当のコードが編集できます。
※注意!
TOPページのhead内のみに貼り付けてしまった場合、TOPページのアクセス状況しか計測できなくなります。
必ずサイト全体のheadタグ内に反映されるファイルへ貼り付けをしましょう。
パターン2:ツールなどを使って埋め込む場合
WordPressでもトラッキングコードを前ページに設置してくれるプラグインを導入していたり、
その他CMSでも専用の入力欄が用意されている場合があります。
ツールの仕様次第ですが、多くのツールの場合は「UA-XXXXXXXX-X」というトラッキングIDの入力のみでトラッキングコードの埋め込みが完了するようになっていますので、適切な入力欄にトラッキングIDを入力しましょう。
トラッキングコードあるいはIDの埋め込みが完了すればAnalyticsの登録は完了です。
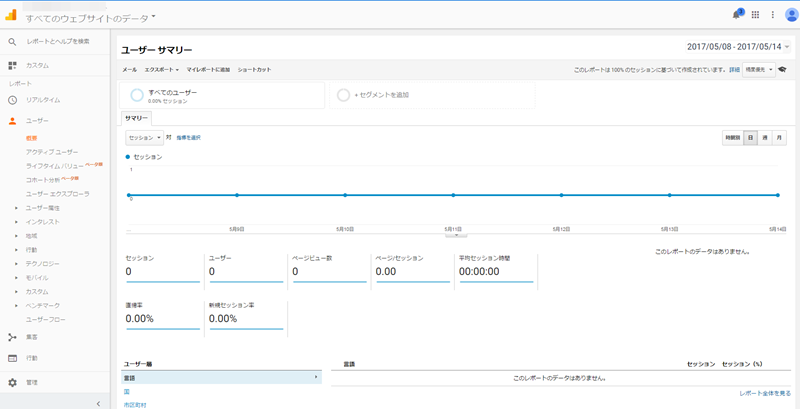
Analyticsの管理画面TOPからデータを確認できるようになります。
※但し、登録した瞬間からしかデータは取得されないため、分析をするためには一定期間データが溜まるのを待つ必要があります。
Google Search Consoleの登録方法
1. SearchConsoleへログイン
公式サイトを開き、Googleアカウントでログインをします。
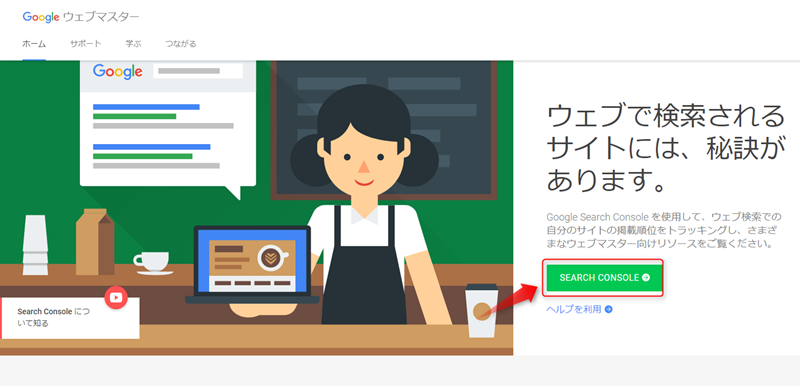
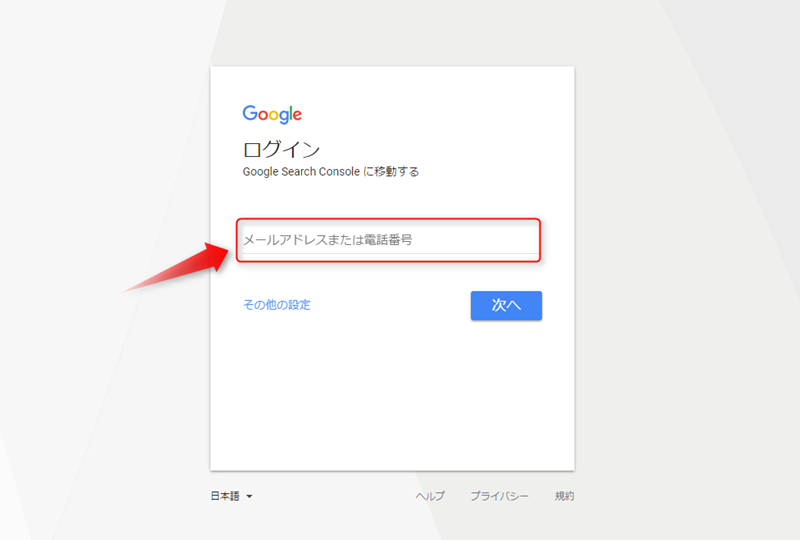
2. Webサイトを登録
URLを入力し、「プロパティを追加」をクリックします。
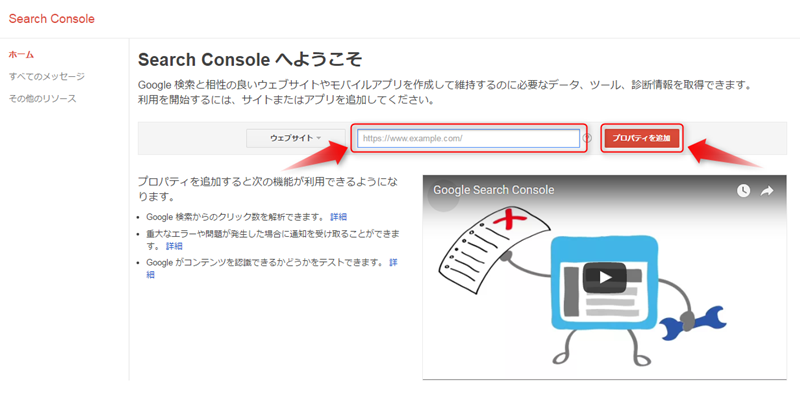
Analyticsを先に登録していた場合「確認」のボタンをクリックすれば登録完了です。
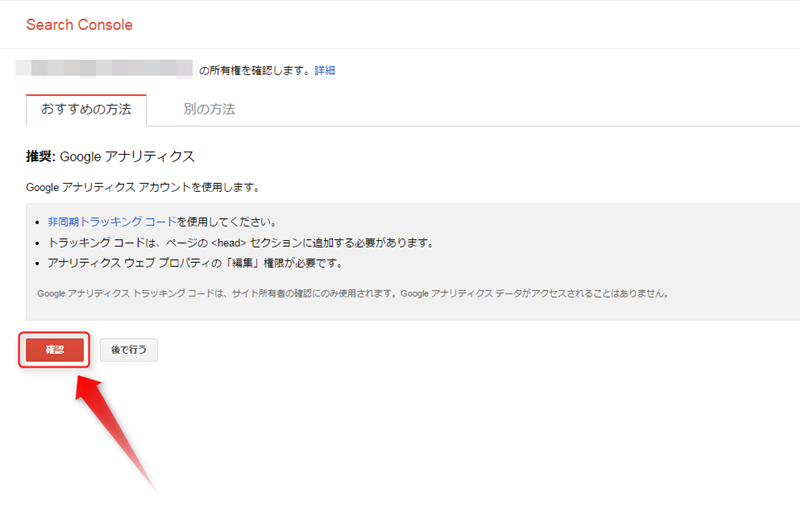
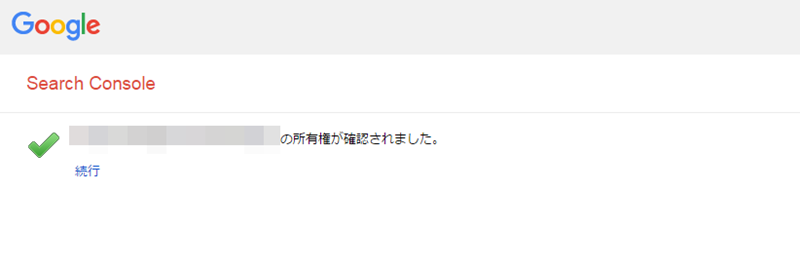
Analyticsの登録をしないでSearchConsoleだけ登録する場合
基本的にはAnalyticsとSearchConsoleを同時に同じGoogleアカウントで登録すべきですが、
何か事情があって先にSearchConsoleだけ登録したい場合や、別のGoogleアカウントでAnalyticsを既に登録していて、別のGoogleアカウントでSearchConsoleを登録したい場合などは
「別の方法」タブを開いて別の方法で登録をします。
もっとも簡単な「HTMLタグ」についてのみ、解説します。
「HTMLタグ」を選択し、metaタグをコピーします。
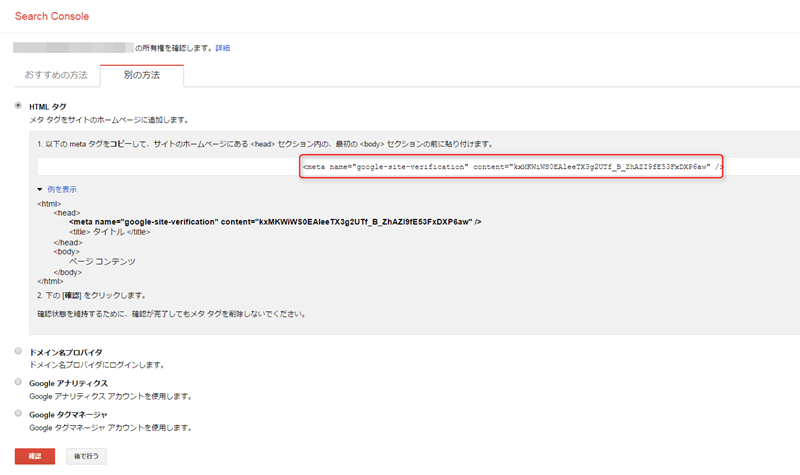
WebサイトのTOPページのタグ直前にコピーしたmetaタグを貼り付け、
SearchConsoleの設定画面の「確認」をクリックします。
まとめ
無事に登録できましたか?
Google AnalyticsとGoogle Search Consoleはサイトを管理・分析する上での基本的なツールです。
最初に登録しておかないとデータが溜まらないので、使い方が分からなくとも登録だけはしておきましょう。
次回以降は実際の使い方について解説します。
執筆者情報

J-Grip Marketing編集部
Web集客・制作分野におけるブランディング・コンサルティング・マーケティングのプロフェッショナル。効果的でありながらWeb集客の本質に関する情報を、専門的にかつ分かりやすく紹介いたします。